Example: Percentage of Free Space on the Root Partition
This example shows how to create a custom KPI that monitors the percentage of free space on the root partition (based on a default KPI).
For more information about how to create a custom KPI based on this type of collector, see the chapter Create a KPI Through Collectors with a Custom KPI.
-
Step 1: Define a custom KPI
-
Step 2: Choose how data is collected into the custom KPI
-
Step 3: Assign a monitoring profile to the custom KPI
-
Step 4: Schedule the monitoring of the custom KPI
Step 1: Define a custom KPI
-
Start transaction /DVD/MON and click Settings > Monitoring settings. Alternatively, you can start transaction /DVD/MON_CUST.
-
Find and select the KPI FS_ROOT_FREE.
-
Copy this KPI into your custom KPI by pressing F6, for example ZFS_ROOT_FREE.
-
Fill out all the required fields for the custom KPI as shown in the figure below. You can also change the values according to your needs:
-
In the KPI name field, enter ZFS_ROOT_FREE.
-
In the KPI description field, enter a unique description.
-
In the KPI collector field, enter /DVD/MON_CL_COL_SYS_FS.
-
Fill out all the remaining fields as shown in the figure below. You can find a list of all the field descriptions in the chapter Defining a Custom KPI.
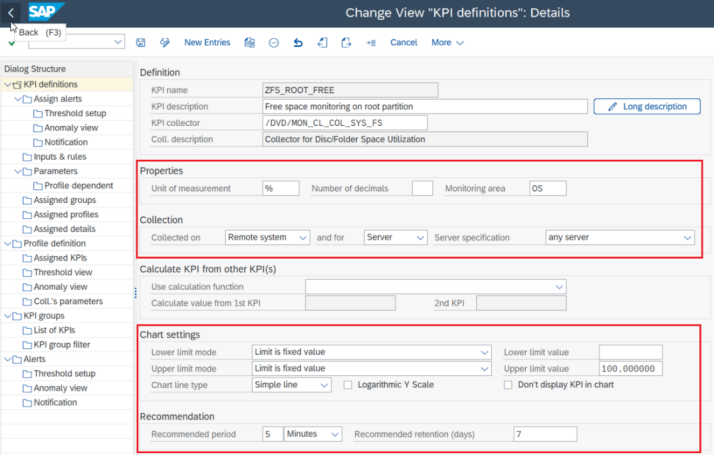
-
-
Click Save.
Step 2: Choose how data is collected into the custom KPI
-
Click Settings > Collector settings. Alternatively, you can start transaction /DVD/MON_COL.
-
Select the collector /DVD/MON_CL_COL_SYS_FS.
-
Double-click Collector > Inputs & rules.
-
Click Edit in the column next to the input table /DVD/MON_SYS_FS1.
-
Click
 Switch mode (Ctrl+F1) and then
Switch mode (Ctrl+F1) and then  Create new records (F6).
Create new records (F6). -
Define a new rule:
-
Optional: In the SID column, enter a system ID. If you leave this field empty, it applies to all systems.
-
In the KPI name field, enter your custom KPI name, for example ZFS_ROOT_FREE.
-
In the Value result field, enter FREE_PERC.
-
In the Disc name field, enter the root partition or any other path you want to monitor.
-
-
Click Save.
Step 3: Assign a monitoring profile to the custom KPI
Before you start to collect the created KPI, you must assign it to a monitoring profile. In this example, you do not create a new monitoring profile. Instead, you assign the custom KPI to the default monitoring profile DEF_5MIN.
-
Start transaction /DVD/MON and click Settings > Monitoring settings. Alternatively, you can start transaction /DVD/MON_CUST.
-
Double-click Profile definition.
-
Select and set your own monitoring profile as described in the chapter Define a Monitoring Profile for a KPI.
-
Double-click Assigned KPIs.
-
Click New Entries.
-
Enter ZFS_ROOT_FREE as the custom KPI name.
-
Click Save.
-
The custom KPI ZFS_ROOT_FREE is now assigned to your custom monitoring profile.
Step 4: Schedule the monitoring of the custom KPI
The last step is to start the monitoring of the KPI for a specific system with its assigned custom monitoring profile.
If you previously created a collector job for the monitoring profile of your custom KPI and if it is scheduled, you can check the Collector jobs tab for more information.
For more information about how to schedule and start the monitoring of KPIs belonging to a monitoring profile, see the chapter Schedule the Monitoring of KPIs.
Proceed as follows if you have already created a collector job for the monitoring profile of your custom KPI:
-
Go to the Collector jobs tab.
-
Find the monitoring profile and click Stop or Start in the Coll.job column.
In the fields Last status icon and Job last status, the status icon and a description of the status are displayed when the collector job run is completed.
If you have not already created a collector job for the monitoring profile of your custom KPI, proceed as follows to start the monitoring:
-
Go to the Collector jobs tab.
-
Click Create collector job.
-
Fill out the System ID on which you want to monitor the KPI.
-
In the Monitoring profile field, enter your custom monitoring profile.
-
Adjust the fields under Period and Retention time according to your requirements.
-
Click (Re)Start collector job.
Once the collector job has been executed successfully, you can display the results of your custom KPI on the main screen. For more information about displaying KPIs, see the chapter Displaying KPIs.